Aug 28, 2020 • Filed to: Solve Mac Problems • Proven solutions
There are a lot of times when your Mac won’t restart after an update and will get stuck. This can be due to issues with the installation of an update or due to bugs and glitches that might be present in the new update. New updates need to be created separately for different types of devices like Mac books or Mac PCs due to which such issues can easily creep in and cause distress. This issue can be easily resolved as there are a lot of methods to identify the issue and solve it without any delay.
Part 1. Overview of Mac Update and Mac Restart
Updates are a very important part of software experience and it is used to add new functionality, enhance efficiency, and better features to existing software. Mac OS updates are just that and they cater key points like bug fixes, security enhancement, and performance. If due to some reason, there are obstacles during the update is happening, it can cause issues like your computer getting stuck on the restart screen.
MacUpdate also provides another paid membership option, which it calls promo membership, which provides unlimited Desktop downloads as well as additional promotional bundle incentives. Starting with version 6.1.7 MacUpdate Desktop will not let users see updates or give you 5 free updates. They now have to pay $20 for a six month membership. Despite the fact that Mojave updates come via Software Update, you can still download the installer from the Mac App Store, even if you are running Catalina. You can get macOS Mojave via this link.
Press the power button and hold down the Shift key to start the Mac up in Safe Mode. Open App Store and update your apps while in Safe mode. Here's how to use Safe Mode on a Mac. Global Nav Open Menu Global Nav Close Menu; Apple; Shopping Bag +. Download the most recent version of FME, check out the beta versions to test out new features, or download a previous version. Loading downloads. Something went wrong while retrieving the downloads. Please try again by refreshing this page. Send me updates from Safe Software (I can unsubscribe any time - privacy policy) Email. Download the latest version of Safe + for Mac - Encrypt and organize your sensitive data, photos, and contacts. Read 4 user reviews of Safe + on MacUpdate. In essence, High Sierra took what was good with Sierra and developed it into a more comprehensive software. High Sierra emphasizes the already-existing benefits of MacOS previous system, Sierra. There are few bells and whistles, but the changes are noticeable and positive. The Apple file system is the most significant feature it brought.
What’s Mac Update?
Mac updates are small OTA or Over the Air downloadable content that can bring new features, bug fixes, performance enhancements, and other such things. These updates are provided directly by apple and are only available to be downloaded from the official sources of the company. It is better to avoid the updates from sources that are not directly affiliated with Apple in any way as such software can damage your device and can compromise its security.
What’s Mac Restart?
Mac restart refers to the process where after the installation of new updates is finished, the system shuts itself down and starts again to reflect the changes and improvements in the Mac OS present in your device. A lot of times due to issues during installation of the update or due to bugs, your Mac may get stuck during this point.
Why Mac Won’t Restart After Mac Update?
If your update was disturbed in the middle during installation, there are high chances that it will crash and you won’t be able to restart and use it. This can also happen due to damage to your boot drive and internal systems. It is better to make sure that the system isn’t disturbed while the update is happening so that such issues can be avoided. Under this issue, your laptop won’t respond and will not even start.
Why Mac Is Stuck on Restart After Mac Update?
- It can occur due to a lack of support for newer updates with your hardware.
- It can be there because of low space in the hard disk due to which the update cannot complete.
- If your update was disturbed or stopped in between, this can happen easily.
Part 2. How to Restart Mac after Mac Update?
If your Mac is stuck on the restart screen, it might be possible that it is due to an issue with the update. It is important to ensure that the installation of the update is not disturbed due to any reason by plugging your device in with a UPS or by ensuring constant high-speed internet.
Restart through the menu bar
This is the generally followed way of restarting Mac devices and is considered safe. By doing this, you will be able to prevent any type of data loss due to restart. Have a look at the steps given below as they will help you to do so-
Step 1. The first step is to click on the apple icon present on the top right corner.
Step 2. Now select the restart option by scrolling down and click on it.

Step 3. Your device will now be restarted.
Do not worry if you are facing issues or are stuck on the restart screen. Nowadays, it has become fairly easier to get out of such situations. In order to make sure that this doesn’t happen to you, check the free space in your device. Make sure that it is over 10GB before the update. This will allow you to have enough space so that the issue will not even come to surface. If it still gets stuck, press and holds the left shift key, soon a window will pop up, from there you will be able to login to the device and easily restart it once again.
Useful Solutions to 'Mac Won’t Restart After Mac Update'
If your Mac powered device isn’t booting up after a recent update, there might be some issues with the device or the update. If Mac stuck on restart after update make sure you follow the solutions mentioned below before you take it to an engineer or service center-
Solution 1. Reset the NVRAM or PRAM
These are memory units that will be active even if the device is shut off. They contain important information like sound settings, brightness, etc. By resetting them, your Mac can automatically start. The following are the steps that will help you do so-
Step 1. Restart your device.
Step 2. Hold command, option, R, and P keys together after restarting.
Step 3. Keep holding it until Mac automatically restarts.
Solution 2. Boot your Mac in Safe Mode
If you are trying to resolve issues with your Mac, safe mode can be extremely useful. It is basically a stripped-down Mac OS that will provide you with limited functionality which you will be able to use in order to troubleshoot system issues with ease.
Step 1. Start your Mac and immediately press and hold the shift key.
Step 2. Keep holding until the login screen appears. When it does, login to the system.
Step 3. After logging in, restart the system as you normally would.
Solution 3 Go to recovery mode and run disk utility
If you are constantly getting stuck on the restart screen and despite powering on the device, you are not able to load the system it may be because of the corrupted drive. This issue can easily be resolved with the recovery mode option provided in Mac OS. You will be able to restore Time machine backups is recovery mode, check internet connection, repair issues in your disk, and install updates, which might even resolve your problems.
Step 1. Before doing this, make sure that your Mac is off. If it is stuck on the grey, the blue or white screen just hold the power button for a few seconds until it turns itself off.
Step 2. Now press the power button again while holding the ‘Command button + R’ and keep holding it.
Step 3. Now you will enter the recovery mode, click on the disk utility option, and then choose the system drive and click on ‘verify disk’.
Part 3. How to Fix Mac Stuck on Restart after Update
Due to damage to the bootable drive, incomplete update, bugs, and glitches, there is a chance that you won’t be able to restart your Mac device after you update it. This can result in loss of data and files which can be troubling for some people. If your Mac stuck on restart after an update, you need not worry about it as there are a lot of ways in which you can avoid these issues. Also if you have lost your data, even that can be recovered with the help of tools present on the internet.
Symptoms
The following are a few symptoms which you will be seeing if your Mac is stuck on restart after update-
- You will not be able to log in to the device.
- Your Mac device will be running on a loop of turning off and getting stuck on the loading screen.
- It won’t respond to any inputs and even the screen will be blank.
- Blue, grey, or white screens.
Solution
Reinstall the Mac OS version you wish to use
If nothing else works, it will be better to reinstall the OS that you wish to use. You can do it by yourself or visit a service center to get it done professionally.
Steps
Step 1. The first method is to create a bootable USB drive with your desired OS version and then clean reinstalling the OS into the system.

Step 2. You can go to the recovery mode>install the latest OS in order to directly download the latest Mac OS version instantly.
Safe To Download From Mac Updates Windows 7
Part 4. How to Restart Mac without Losing Data
If your Mac is stuck on the restart screen and is not being able to boot up, you might have to reset the drives and format it to be able to use it again. This will result in loss of data, which can be a real pain if you don’t constantly backup your important files. Luckily, there are a few ways in which you will be able to prevent the loss of data or to recover any data that you might have lost.
Right Methods to Restart Mac Daily
Restarting your Mac with the help of Keyboard commands
Keyboard commands are the easiest way to shut down and restart your Mac in urgency and will not result in any loss of data. The following are the steps to help you do so.
Step 1. Press Command and Eject button simultaneously after saving any file that you have been working on.
Step 2. Once that is done, you will see a dialogue box on the screen. Select the Restart option from it and your device will automatically restart within a few seconds.
Right Tool to Recover Lost Mac Files
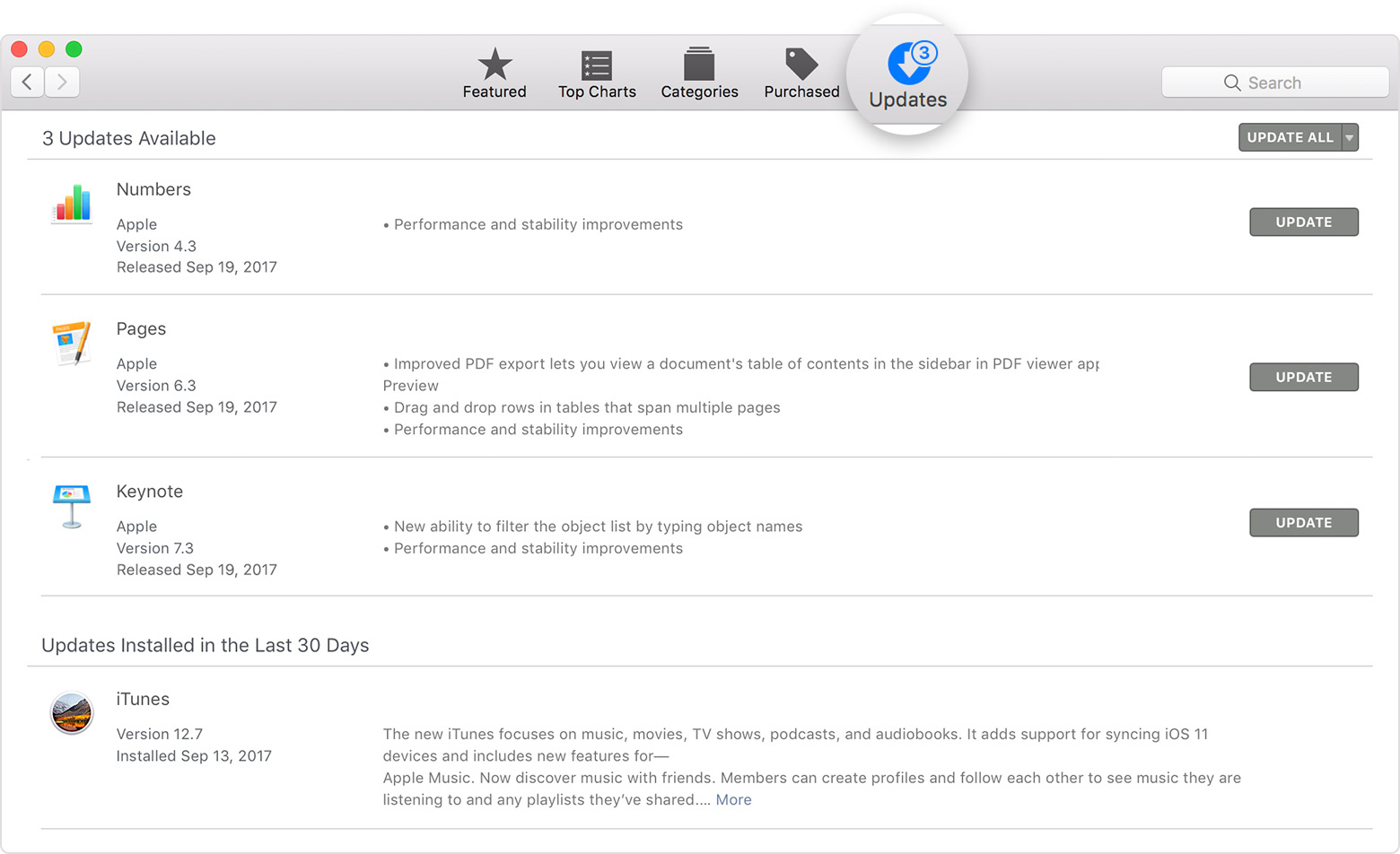
Often time, you will find yourself with issues like deleting files accidentally or files getting corrupted. In order to resolve that, you will need to have the right tools like Recoverit Mac recovery tools. These tools are built exclusively to help users easily recover their files.
Step 1 Launch the software
Launch the recover it Mac version and select the drives where the lost or corrupted files are located. You can also directly select the location of the file if you remember it.
Step 2 Location will be scanned
This tool will scan the complete location in order to find the file that you want. You will be given filters to enhance your scanning experience. It will find all the deleted, formatted, and corrupt files present in the location with the help of advanced algorithms.
Step 3 Preview the files
After the scan is complete, you will be provided with all the files and folders that the software was able to find. Now, you can easily preview the files to check which one you wanted, images, PPT presentations, PDFs, etc will all be reviewed to you by clicking on it. After you find the file that you wanted simply select it and click on the recover option and select the location where you want it to be stored. After a few moments, you will be able to access your file.
Part 5. Important Tips for Mac Update and Restart
In order to ensure that no issues arise while updating and restarting your Mac, it is important to keep a certain few tips in mind. These tips will help you to efficiently restart and update your devices without causing any issues to your Mac’s memory.
Right Steps to Update Mac
The following is a small guide that will help you to properly update your Mac-
- Go to the system preferences option on your Mac.
- Now browse and choose the software update option.
- Scroll the option and search for the checkbox labeled as ‘check for updates’ and check it.
- Select the update setting on ‘Monthly’.
- Check the box labeled as ‘Download important updates automatically’.
Mac Os Updates
Prevent Mac Restart Issues after Update
The following are the tips to help you avoid issues after update-
- Ensure that your hard disk has got at least 10-12 GB of free space before installing the update.
- Avoid using third party websites for downloading updates.
- Ensure consistent, high speed, and stable internet connection while the update is being installed.
- Make sure that your Mac has enough battery to last through the update installation process.
Conclusion
In order to avoid problems after updating your Mac, it is important to do everything according to the official guidelines. If you had to format your device due to issues during the installation of updates, you might lose a bit of data. You can also recover it with the help of recovery tools like Recoverit Mac recovery tool.
What's Wrong with Mac
Free Mac Updates Downloads
- Recover Your Mac
- Fix Your Mac
- Delete Your Mac
- Learn Mac Hacks