- Mac Chrome Remote Desktop Download Failed Version
- Remote Desktop Connection Free Download
- Microsoft Remote Desktop Mac Pkg
Adobe Connect offers multiple ways to collaborate and attend remote sessions. You can use the Adobe Connect application for desktop with Windows and Mac OS, and Adobe Connect for mobile in Android and iOS.
To know more, read Adobe Connect application for desktop article.
The stand-alone Adobe Connect application replaces the old add-in, and is compatible with Adobe Connect 9 and later versions. However, if you are an Adobe Connect 8 user, continue to use the add-in available at the Downloads and Updates page.
First install Google Chrome on both your PC and Mac if it's not already installed. Next download the Chrome Remote Desktop extension from its page at the Chrome Web store and install it on both. When comparing TeamViewer vs Chrome Remote Desktop, the Slant community recommends TeamViewer for most people.In the question“What are the best ways to share your screen with others?”TeamViewer is ranked 1st while Chrome Remote Desktop is ranked 2nd. The most important reason people chose TeamViewer is. Next look for Microsoft Remote Desktop in the App Store to download the new application on your Mac running OS X Yosemite or higher. Once installed you can skip the first run experience. In the menu click connections and choose the option to import connections from the other app. – Multi-Platform Remote Control software. For over 31 years, NetSupport Manager has consistently led the way with innovative features to aid in remote PC management. Remotely support any Windows, Mac, Linux (legacy) and/or Chrome OS desktop, as well as a range of mobile devices, from your Windows PC, Mac, Apple iOS/Android tablet.
Note:
Close all instances of the application before updating the application. If an instance of the application is open, the installer updates the application when the open instance is closed.
How do I get the application for desktop?
You can download the application from www.adobe.com/go/learn_desktop_en.
Alternatively, when you attempt to share your screen or a presentation in a meeting in the browser, the browser prompts you to install the application.
To install the application, close all the instances of Adobe Connect and then start the installation.
How can administrators deploy the application?
If you are an administrator, you can silently deploy the Adobe Connect application for desktop using SCCM installation method, to multiple machines in your organization. For more information, see Install application for desktop.
My administrator installed the application on my machine but I cannot locate it.
Once the application is deployed, the users must log out and relogin for the application to be available for use.
How to proceed if installation fails because of download error?
Retry after some time.
If you still cannot install the application, download the offline installer from the Downloads and Updates page. The latter is a self-contained installer that installs the application without downloading any more components from the Internet.
After running the diagnostic test, Chrome does not provide the button to download the Flash Player.
Run the pre-meeting diagnostic test in a different browser.
How do I access the installation logs?
If the download fails, click Email Error Log. In your email client, the installation log file is attached automatically and you can send it to your administrator. Alternatively, you can access the log file directly at %tmp%Err[SomeString].tmp.log. For example, on Windows 10, the path is C:Users[UserName]AppDataLocalTempErr[SomeString].tmp.log.
How do I launch the application?
When you install the application, it creates a desktop shortcut.
If you cannot find the desktop shortcut, you can launch the application from the following installation path:
- On Windows, the folder is %appdata%AdobeConnect. For example, on Windows 10 the default installation path is C:Users[username]AppDataRoamingAdobeConnect.
- On Mac, the folder is /Applications/Adobe Connect/ directory for administrators and <HOME>/Applications/Adobe Connect/ for non-administrator users.
I cannot attend Events.
Currently, the application does not accept Adobe Connect Event URLs. Open these URLs in the browser.
I cannot open content uploaded to Content Library.
Currently, the application does not accept Events and Content Library URLs of the following uploaded file types:
- Adobe Presenter hybrid content (HTML and SWF)
- All Adobe Captivate content types
- Videos (MP4, FLV, and F4V)
- MP3
- SWF
- Courses and curriculums
Open such Content Library URLs in the browser.
The supported content types are:
- PPT/PPTx
- Adobe Presenter HTML-only and SWF-only
- Images (PNG, JPEG, GIF)
- HTML
I cannot rid of the application shortcut on my desktop.
The Adobe Connect application for desktop creates a shortcut on the desktop every time it is launched.
On Mac, I just installed the application but a meeting opens only in the browser.
Mac users who have installed the application, are able to access a meeting only in the browser and the freshly installed application does not launch.
Disable Adobe Flash in your browser and re-access the meeting in a browser, to launch the application.
When I access a meeting in Chrome, my application does not open and the workflow is stuck in a loop asking me to install the application.
Via Chrome browser, when opening a meeting in the application for the first time, if you do not associate the application as the handler of the connectpro protocol, then Chrome cannot launch the application. When prompted to associate connectpro protocol with the already installed application on your machine, if you select to not be reminded again then follow these instructions to get the prompt again.
- On Windows, at C:Users[username]AppDataLocalGoogleChromeUser DataDefault, open the Preferences file.
- Locate the string connectpro in the Preferences file.
- Change its value from true to false. That is, change 'connectpro':true, to 'connectpro':false, and save the file. Alternatively, remove the string 'connectpro':true, and save the file.
Even though the application is installed, my browser cannot detect it and does not launch a meeting in the application.
For various reasons a browser may not be able to detect that the application is already installed on your desktop. In this case, it prompts you to install the application again. Follow the on-screen instructions and reinstall the application.
More like this
Remote Desktop is one of the best functions of Windows 10 which enables remotely located computer devices to connect. With the help of an internet connection, users can share their desktop screen with any other computer device located remotely. It is very useful for the business organizations who have their teams located in different locations as they can easily integrate their work without any physical boundaries.
However, sometimes this Remote Desktop Feature won’t work for you because of multiple different reasons such as –
- Remote Desktop not connected to the computer
- Windows 10 RDP client not working
- Remote Desktop won’t be working after update
- The feature won’t connect over the internet and many more
But, lucky for you Windows 10 Remote Desktop not working can be easily fixed on your computer. You just need to be a little attentive and have to use the following solutions to fix the remote connectivity problem.
Before get started check and make sure the remote desktop option enabled on both source and the destination computer.
Pro Tip : if your computer is not properly connected to the internet, you won’t be able to use this feature.
Post Contents :-
- 2 Remote desktop not working windows 10
- 3 Disable IPv6 protocol
How to enable Remote Desktop on Windows 10
- Open Control Panel.
- Click on System and Security.
- Under the “System” section, click the Allow remote access link.
- Under the “Remote Desktop” section, select the Allow remote connections to this computer option.
- Also, check the ‘Allow Remote Assistant …’ checkbox under Remote Assistance.
- Click the Apply button the OK.
Remote desktop not working windows 10

Well, Remote desktop feature enabled on both ends but still you are unable to connect to remote computer? Or getting an error like
Remote Desktop Disconnected.
This computer can’t connect to the remote computer.
Try connecting again. If the problem continues, contact the owner of the remote computer or your network administrator.
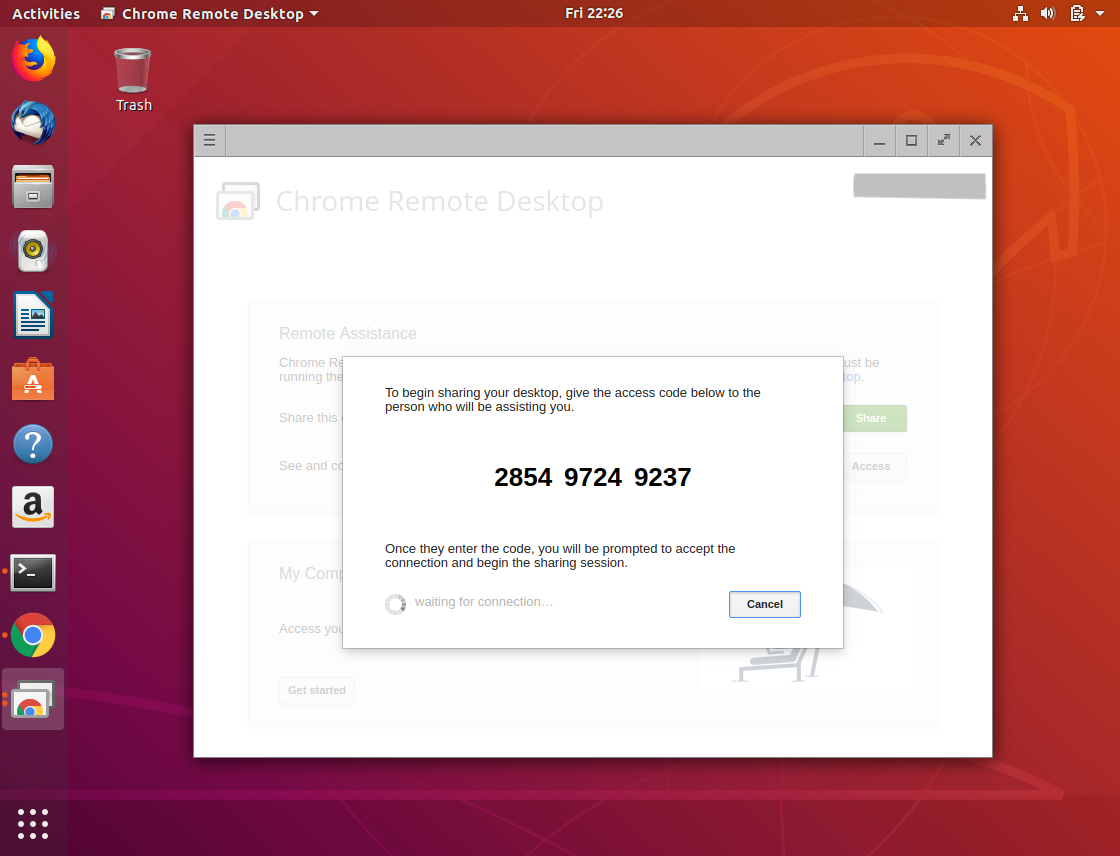
Don’t worry here we have different solutions help to fix Windows 10 Remote desktop connection problems.
Go through your internet connection
It is common knowledge that the Remote Desktop Feature entirely depends upon Internet connectivity. So, foremost, you need to check your internet connection and make sure that everything is working properly between your device and the local internet connection. You can check the network status from your computer if the connection isn’t right, then you can check your internet router and other cables. If you don’t find any problem in your connection, then you can contact your internet service providers as sometimes the server of a data providing company is down.
Pro tip: Press Windows + R, type google.com -t and click ok if you are getting replay like the image shown below then there is no more problem with an internet connection. But if you are not getting replay then you must check and fix your internet connection problem first.
Allow remote desktop from firewall settings
Sometimes your Windows firewall settings won’t let you establish a Remote Desktop connection freely. If the Remote Desktop is blocked by your firewall settings, then you won’t be able to establish a remote connection even if your internet connection is up to date. To check the status of your firewall settings for Remote Desktop, you have to follow these steps –
- Navigate to Search and type firewall in the box and let Windows Defender Firewall open.
- Now, open Allow an app or feature through Windows Firewall.
- And, click to change the settings.
- Next, you have to find Remote Desktop and check it and press Ok to save the changes instantly.
Here, you can try to connect Remote Desktop and it should be working now. You need to keep one thing in your mind that Remote Desktop is not enabled by the firewall by default so if you are using this feature for the first time, then you have to enable it on your own.
Apart from the Windows firewall settings, you need to also make sure that your antivirus isn’t blocking the Remote Desktop feature. Some antivirus programs interfere with the system settings and to protect your computer, it is a good feature but became trouble if they block the Remote Desktop feature.
If this is your case, then you might have to uninstall the interfering antivirus program to use the Remote Desktop feature. However, you can install the antivirus program which won’t block Remote Desktop to save yourself from all the trouble.
Check RDP service running

If due to some reason remote desktop service not started or stopped you may encounter problems with remote connection. Check and make sure the service is running state by following steps below.
- Press Windows + R, type services.msc and click ok,
- scroll down and locate remote desktop service,
- Right-click remote desktop service and select properties
- Here check its startup set to automatic and its running state otherwise change it.
- Also the same for remote produce call (RPC) service.
Remove your credentials from Remote Desktop
Some users have reported that Remote Desktop won’t connect problem occur with their credentials. So, you can try to remove your credentials from the Remote Desktop feature to test this theory. For this –
- You have to press the Windows key with S key and type remote settings in the search bar and near click on the Remote Desktop Connection.
- When Remote Desktop Connection window opens, go to the Advanced tab and click on Settings.
- Now, just press on Delete Credentials and this will definitely fix the problem for you.
Disable IPv6 protocol
Mac Chrome Remote Desktop Download Failed Version
A number of users report disable IPv6 (internet protocol version) help them to fix out this remote desktop issue. By default, Windows prefers IPv6 over IPv4. So if you are having problems using IPv6 to connect to the servers, you can force your computer to use IPv4 only.
- Press Windows + R, type ncpa.cpl and click ok
- Right click on the active network adapter and select properties.
- Look for the checkbox which says Internet Protocol Version 6 (TCP/IPv6), uncheck it.
- Click on OK, and restart your computer.
- Now try to connect to the remote computer.
Use third-party tools
If you are not able to fix the Remote Desktop feature even after changing your device settings, then you can take help from the third-party tools. There are plenty of different great third-party tools available that can help you in connecting remotely with another device. Moreover, these tools have a better interface and numerous other features to assist you.
Remote Desktop Connection Free Download
So, you can now freely try to establish remote connections with other computer devices and make your work more efficient with better connectivity. The Windows 10 Remote Desktop, not working problem will not trouble you anymore, just follow the instructions.
Microsoft Remote Desktop Mac Pkg
Also read: