
With Eye-Fi X2 Utility for Mac OS, you can automatically send photos from your Eyefi X2 card to your Mac. The new software utility is called 'Eye-Fi X2 Utility,' and customers can download a Mac version of it now. The company hasn’t committed to creating a Windows version of the utility, but states that it is 'exploring the feasibility' of doing so.
| |||||||||||||||||||||||||||||||||||||||||||
This article is no longer current: Eye-Fi has discontinued support for their cards, and their software does not appear to be available or usable anymore.
Oh my goodness, how often do I need to do this?!
Luckily, only once! If you get your upload key entered into the WiFi Booth app and all is working, then it will continue working until you change your Eye-Fi settings ie. in the official Eye-Fi software. Hint: once it’s working, don’t change your Eye-Fi card’s settings!
What do I need to get my Eye-Fi Upload Key?
To retrieve or generate your Eye-Fi Key, you’ll need a computer with the official Eye-Fi software installed, as well as a camera that works with your Eye-Fi card. To get the official software please visit http://eye.fi
I just got this Eye-Fi card — I have not used it yet
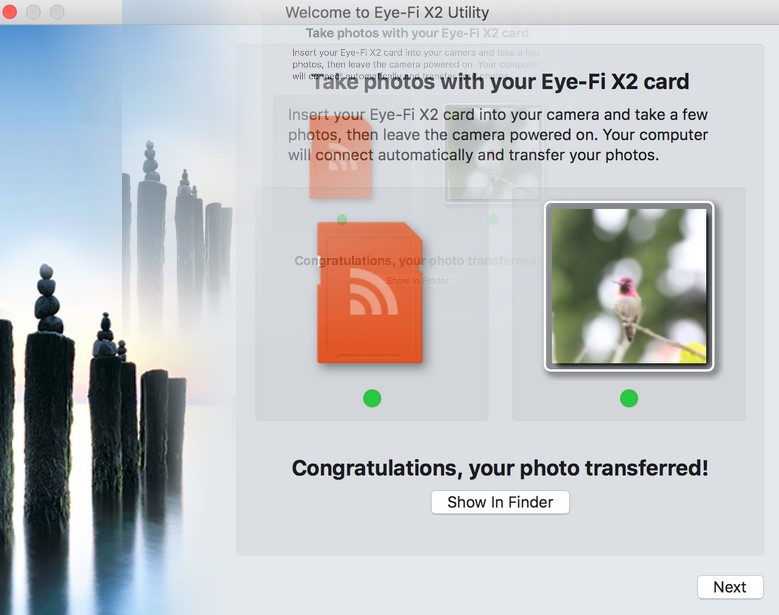
You need to first get the card transferring photos to your computer. This is necessary because it establishes the relationship between the card & computer, which creates the upload key on the computer.
Remember, you need to take 5+ photos with the card able to reach your selected wifi network before things photos start transferring. Verify that the card has the correct wifi networks set in Eye-Fi software, move it closer to the wifi access point, and make sure you take 5+ photos. If using a Canon/Nikon camera, also check that the Eye-Fi upload functionality is not disabled.
Eye-Fi Pro X2: Getting the Upload Key
You must install Eye-Fi Center Desktop Software to get your key. This is the software you probably already installed, in order to be able to use your card! Otherwise please visit http://eye.fi
Follow these steps.
A. First you must configure the Eye-Fi card settings
- Insert the Eye-Fi card into your computer (using the provided card-reader, or however you normally do it)
- Start the Eye-Fi app. At the time of writing, this is called Eye-Fi Center.
- Locate the Eye-Fi card in the left-hand column, and click the little cog icon:
- On the first tab (“Networks”) verify that all the wireless networks you wish to connect with are listed as Private Networks. Important: turn OFF direct mode, if you plan to use the recommended setup of connecting to an existing wifi hotspot.
- On the second tab (“Photos”), configure photos to be sent to this computer (the one you’re on now; the options below like sub-folder etc do not matter), and disable the Online (Eye-Fi cloud) feature
- On the third tab (“Raw”), disable RAW file transfers (the app does not support RAW files)
- On the fourth tab (“Video”), disable Video transfers (the app does not support Video files)
- On the fifth tab (“Eye-Fi View”), disable Eye-Fi view (you don’t want the card chewing up bandwidth, and using this service at the same time as the app has not been tested)
- On the seventh tab (“Geotagging”), disable Geotagging
- On the eighth tab (“Transfer Mode”), first sub-tab (“Selective Transfer”), set this to Automatic
- On the eighth tab (“Transfer Mode”), second sub-tab (“Relayed Transfer”), disable Relayed Transfer (not supported by the app and appears to influence how upload keys are made)
- Save all the settings and make sure your changes were saved successfully.
B. Next, you need to transfer at least one photo to the computer, to ensure the Upload Key and Transfer Mode are saved to your Settings.xml file
- Eject the Eye-Fi card safely from your computer, and leave all of the Eye-Fi software running. Insert the Eye-Fi card into your camera.
- Take some pictures on your camera, until at least one or two have copied from the Eye-Fi card onto the computer. You should see this happen via a popup window, or in the Eye-Fi center directly. You might need to take 5+ photos until anything happens.
- If you can’t get it to work, check that your computer is connected to the same wifi network that you specified in step A-4 above (the wifi network the Eye-Fi card will connect to)
- Once the test photos have finished transferring, quit out of all Eye-Fi software (Eye-Fi Helper and Eye-Fi Center). Make sure that you don’t minimize — you must quit instead.
- On a Mac, select Eye-Fi center and hit CMD-Q. Then select Eye-Fi helper on the top-bar; the helper icon looks like this: . Select Quit from the menu.
Eye Fi X2 Utility Mac Download Utorrent
C. Finally, you need to retrieve your Upload Key from your Settings.xml file
On Mac, open Finder, hold down ALT, and click the Go menu -> Library. Keep holding ALT until you clicked on Library. Inside the Library folder, find the Eye-Fi folder -> the Settings.xml file is in here.
On Windows Vista, 7, and 8, the location is C:Users[user]AppDataRoamingEye-FiSettings.xml – where [user] – is your current login name.
On Windows XP, the location is C:Documents and Settings[user]Application DataEye-FiSettings.xml
Once you have found your Settings.xml, follow these steps:
Eye Fi X2 Utility Mac Download Windows 10
- Open Settings.xml in your favorite text editor (ie. Notepad on Windows or TextEdit on Mac)
- Check and make sure that TransferMode is set to 2, as in the example below. If not, close Settings.xml and go back to repeat step A-5 by unchecking “Upload photos to this computer”, saving, re-checking it, and saving again.
- Check and make sure that your Card only has ONE UploadKey. If it is has more than one, do the following: delete ALL upload keys in the .xml file, save it, close it, and repeat all steps from the very beginning again
- OK phew, done! Your upload key is sandwiched between <UploadKey> and </UploadKey>. In the example below, my UploadKey is f2f5a1fff422b2b8e3d62d6462c078be — that’s what I need to put into the WiFi Booth app. Note that it’s safest to copy/paste the key into an email, email it to yourself, open the email on the iPad, copy it there, and paste it directly into WiFi Booth.
Eye Fi X2 Software
Are you stuck? Ask questions and get help at the WiFi Booth Community.