How to change your ringtone
- ITunes is the easiest way to enjoy everything you need to be entertained - music, movies, and TV shows - and keep it all easily organized. Rent or buy movies, download your favorite TV shows, and more. ITunes is also home to Apple Music, where you can listen to millions of songs and your entire music library - ad-free with zero commercials.
- Transfer Ringtones from Computer to iPhone iOS 14 without iTunes: Step 1 Download and install TunesMate to your computer. Connect your iPhone to your PC. Step 2 Launch TunesMate and click the “Music” tab. Then go to 'Ringtones' category.Step 3 Hit “Add Add File” and locate your ringtones on computer. Click “Open”, and now the ringtones should be transferred to your iPhone.
- Transfer Ringtones from iPhone to Mac. As is known, when the ringtones are in iTunes library, users can find the location of the ringtones, and extract the ringtones from iTunes to computer. But if the users want to transfer ringtones from iPhone to Mac computer directly, they will need the third-party iPhone transfer software.
- Usually when you download a ringtone, you need to sync your phone with iTunes so that the ringtone can be moved to the appropriate location on your phone. There are apps like Ringtone Maker that will let you create ringtones from songs in your library, but you still have to sync when you're done so the ringtone can be moved to the right.
- Go to Settings > Sounds & Haptics.
- Under Sounds and Vibrations Patterns, tap the sound that you want to change.
- Tap a ringtone or alert tone to hear and set it as the new sound.
Download macOS Catalina for an all-new entertainment experience. Your music, movies, podcasts and audiobooks will transfer automatically to the Apple Music, Apple TV, Apple Podcasts and Apple Books apps where you’ll still have access to your favourite iTunes. Inside the Music app or iTunes, locate the song of which you wish to create a ringtone. Step 2: Simply go to “Music Ringtones”. Step 3: All your purchased or custom ringtones will be displayed there. Select your desired ringtone and click “Export”. Export to iTunes: It will transfer the selected tones to your iTunes library. Export to PC/Mac: Select a local folder and the tones will be extracted to that folder.
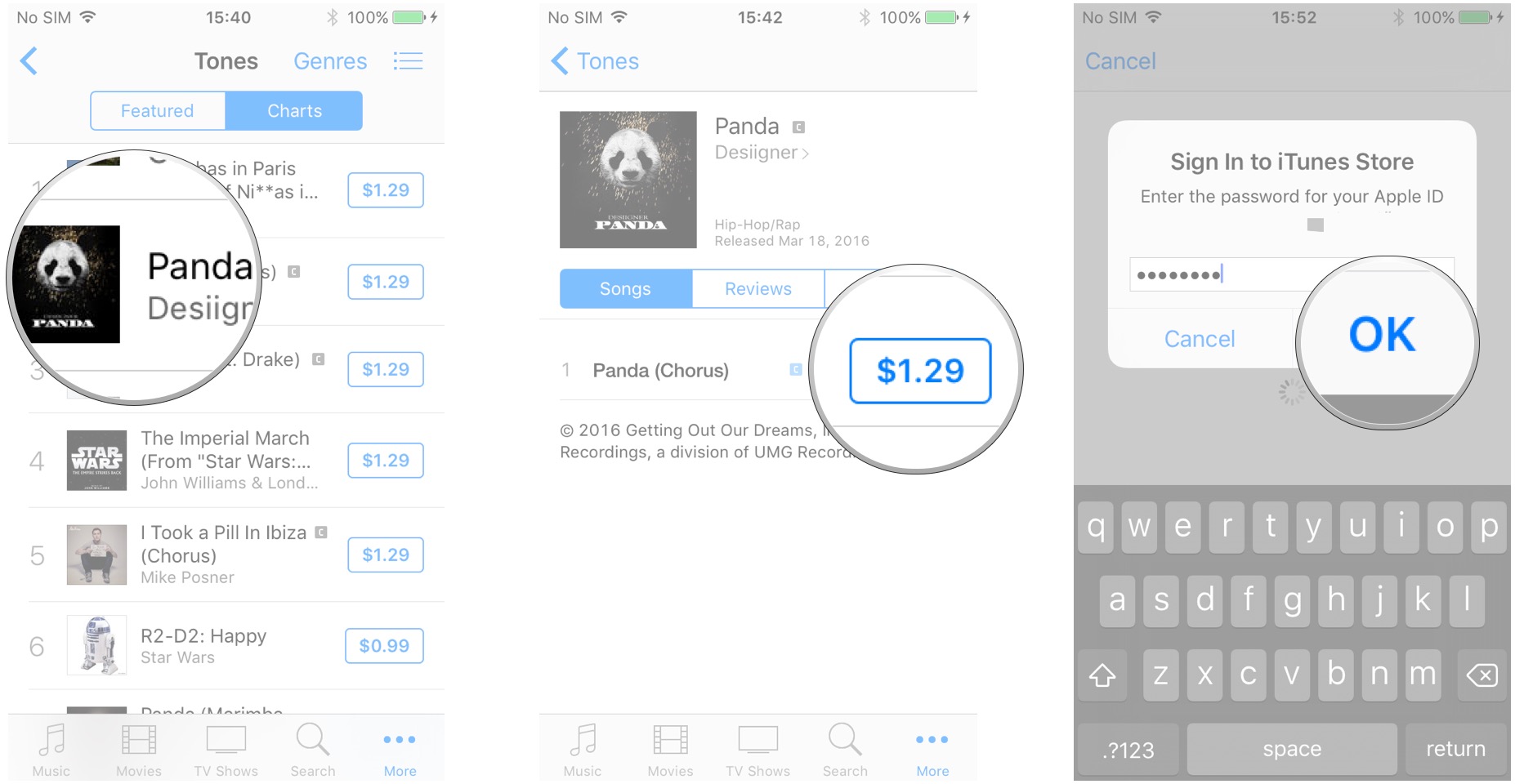
Set a ringtone or text tone for a contact
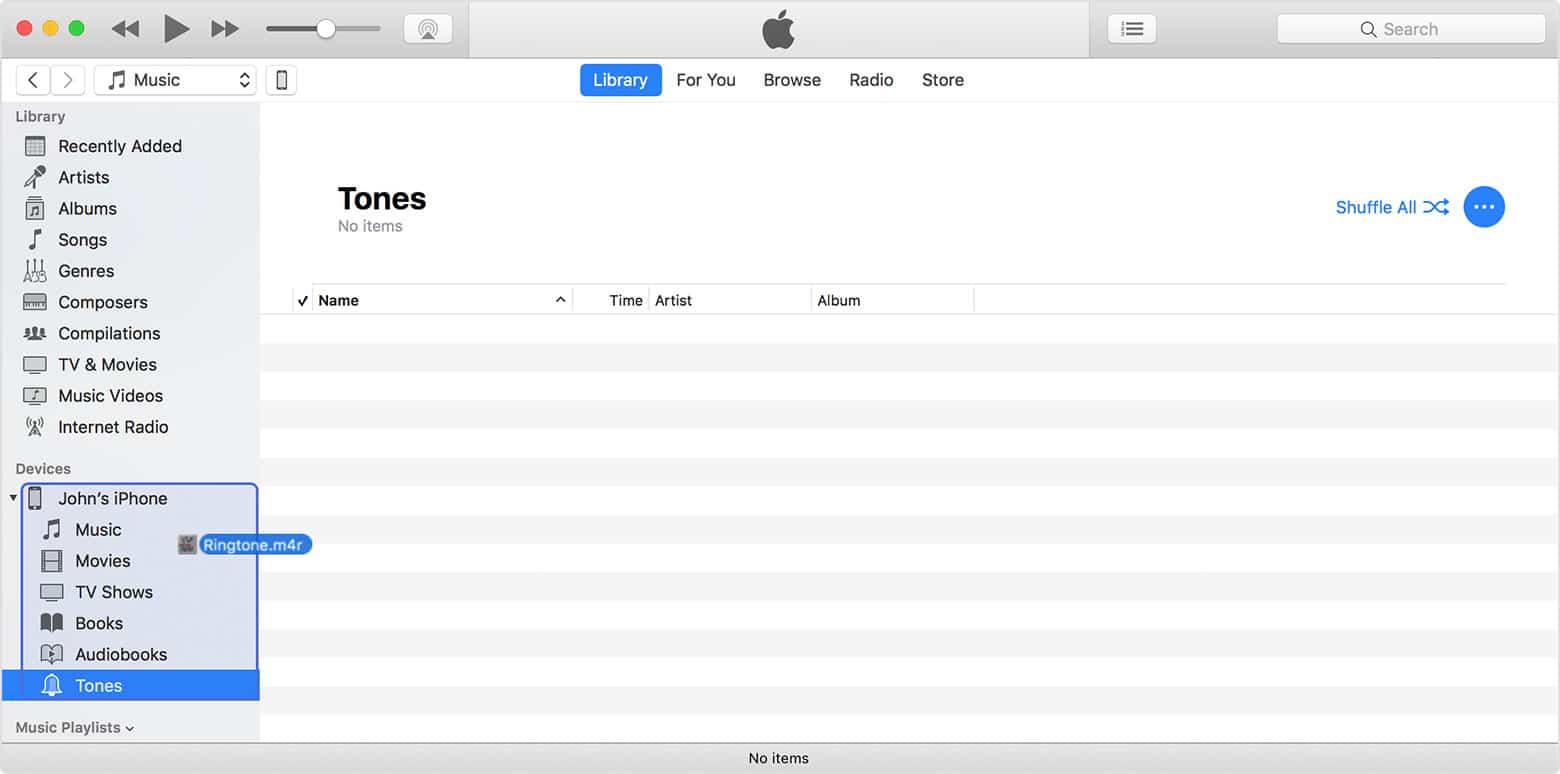
Apple Itunes Download
- Open the Contacts app and tap a person's name.
- In the upper-right corner of the person's contact card, tap Edit.
- Tap Ringtone or Text Tone, then choose a new sound.
Buy ringtones from the iTunes Store
- Open the iTunes Store app.
- Tap More.
- Tap Tones.
- Find a ringtone that you want to buy, then tap the price.
- Choose an option to automatically set the ringtone. Or tap Done to decide later.
- You might need to enter your Apple ID password to complete your purchase.
Store availability and features might vary by country or region. Learn what's available in your country or region.
Redownload ringtones purchased with your Apple ID
- Go to Settings > Sounds & Haptics.
- Under Sounds and Vibration Patterns, tap any sound.
- Tap Download All Purchased Tones. You might not see this option if you already downloaded all the tones that you purchased or if you haven't purchased any tones.
You might not be able to redownload some previously purchased tones.
Use a custom ringtone
If you created a custom ringtone in an app, like Garageband, you can sync it to your iPhone, iPad, or iPod touch using iTunes for Windows or the Finder on a Mac.
- Connect your iPhone, iPad, or iPod touch to your computer.
- On a PC, open iTunes for Windows. On a Mac, open the Finder.
- Drag and drop the ringtone to your device.
Learn more
- You can also create custom ringtones from Logic Pro X or GarageBand for iOS or iPadOS projects.
- Learn how to put your iPhone on vibrate, ring, or silent mode.
- If Face ID is set up on your device, you might not hear any sounds for notifications while you're looking at your device.
You may know how to put ringtones to iPhone. However, when it comes to extract from iPhone (iOS 13 included), you may find it hard to handle. iTunes allows you to transfer purchased tones but not custom ringtones. But what if you want to share your own ringtones with friends or want to transfer the ringtones from old device to your new iPhone? Don't worry, here we make things very easy for you.
- Method 1: How to Transfer Custom Tones from iPhone (Purchased & Non-Purchased Tones)
- Method 2: How to Extract Purchased Ringtones from iPhone
How to Transfer Custom Tones from iPhone without iTunes(iOS 13 Supported)
If you can get your hands on a really good third party application, you’ll find that these alternatives often perform more efficiently and offer far more freedom than iTunes. By far the best iPhone manager that I’ve come across is iMyFone TunesMate iPhone Transfer application. Besides streamlining the process of transferring your ringtones to your home computer, it comes with an incredible list of added features and capabilities that you simply can’t ignore.

- Manage Ringtones: transfer tones from/to iPhone selectively; create your own custom tones; delete unwanted tones from iPhone.
- Sync without Data Loss: Syncing iTunes/PC files to iPhone won’t delete existing files or erase iPhone.
- Purchase & Non-Purchase: It can extract purchased and non-purchased files from iPhone selectively.
- Smartly Manage Media: like to export, import, back up, delete, edit files or and manage playlists.
By far one of the most refreshing aspects of iMyFone’s TunesMate iPhone Transfer is its ease of use and simple lay out.
Using Steps to Extract Tones from iPhone Very Simply
Step 1: Plug your iPhone in via USB and let iMyFone TunesMate open.
Step 2: Simply go to “Music > Ringtones”.
Step 3: All your purchased or custom ringtones will be displayed there. Select your desired ringtone and click “Export”.
- Export to iTunes: It will transfer the selected tones to your iTunes library.
- Export to PC/Mac: Select a local folder and the tones will be extracted to that folder.
Trustworthy, there are lots of famous software review media recommending iMyFone TunesMate to be the ultimate iPhone transfer tool, like getintopc.com, tricksworldzz.com, crunchytricks.com, etc.
Don't Miss:Software Review of iMyFone TunesMate iPhone Transfer >>
How to Extract Purchased Ringtones from iPhone
Naturally, your first plan of action would be to investigate whether or not iTunes can properly handle this. The short answer is “yes”, but not without its complications and limitations.
Step 1: Make sure the computer that you’re using has been properly authorized to play your iTunes Store purchases. You can grant authorization to your computer by going to “Account > Authorizations > Authorize This Computer” on your iTunes and click “Authorize”.
Step 2: Using your iPhone USB charging adapter, connect your device to your computer through a free USB port.
Step 3: Once your device has been recognized by iTunes, go to “File > Devices > Transfer Purchases from [your device]”.
Download Tones From Itunes To Mac Os
This will help you to extract all the purchased files from iPhone to your iTunes library, including music, movies, audiobooks, TV shows, ringtones and more.
Disadvantages of Using iTunes:
- iTunes will only support tones that were purchased through the official iTunes Store. This severely limits your freedom when it comes to tones that you created yourself or customized from a purchased source.
- Furthermore, there has been various reports of bugs and critical errors within iTunes that has resulted in major data loss and unwanted erasures.
- You can’t selectively extract only the specific ringtones from iPhone.
- Transferring all the purchased files from iPhone may cause lots of duplicate files on your iTunes library.
While iTunes limitations are continually growing more apparent and restrictive, countless third-party developers are adapting and designing intuitive alternatives that get the job done more efficiently. In my experience iMyFone TunesMate iPhone Transfer not only does a better job completing this task, but this application grants far more freedom to the user and offers a much simpler layout.