- Checkpoint Ssl Vpn Client Download Mac
- Vmware Ssl Vpn Client
- Sophos Ssl Vpn Client Mac Download
- Vpn Client For Mac
- Cisco Ssl Vpn Client Mac Download
- Ssl Vpn Client For Mac Download Mac
- Watchguard Ssl Vpn Mac
- WSU SSL VPN – Mac OS X procedure – step by step. Installing the Cisco AnyConnect Essentials client for Macintosh OS 10.5 (Leopard) and connecting to SSL VPN. Make sure your system satisfies the SSL VPN operating system and browser requirements; Complete the Mandatory one time self-registration; Connect to the WSU SSL VPN Service.
- SonicWall VPN Clients provide your employees safe, easy access to the data they need from any device. Download and install the latest version of NetExtender, Mobile Connect, Connect Tunnel, or Global VPN Client.
- SSL VPN Technical Support. Download for Windows Download for MacOS. Download for Linux:.rpm.deb. Download for iOS Download for Android. Get FortiClient 6.0 for Windows. Windows 7 or higher supported. Download; Get FortiClient 6.0 for Mac OSX. Mac OSX v10.12 Sierra or higher. Download; Get FortiClient 6.0 for Linux.
- Personal; Download Client. The Download Client page contains links to download all the clients you might need. The SSL VPN menu allows you to download remote access client software and configuration files, connect via clientless access and do secure web browsing. Secure Web Browsing. The Secure Web Browsing menu allows an SSL VPN clientless user to access any URL over SSL.
- About Mobile VPN with SSL. The WatchGuard Mobile VPN with SSL client is a software application that is installed on a remote computer. The client makes a secure connection from the remote computer to your protected network through an unsecured network, such as the Internet.
Cyberoam SSL VPN client helps the user remotely access the corporate network from anywhere, anytime. It provides the ability to create point-to-point encrypted tunnels between remote user and the organization’s Internal network. A combination of SSL certificates and username/password is required to get a secure access. 9.3.0.274: 9.3.0.270: 9.3.0.259: Windows standalone client msi: Windows standalone client msi: Windows standalone client msi: Windows standalone client 32bit(UI.
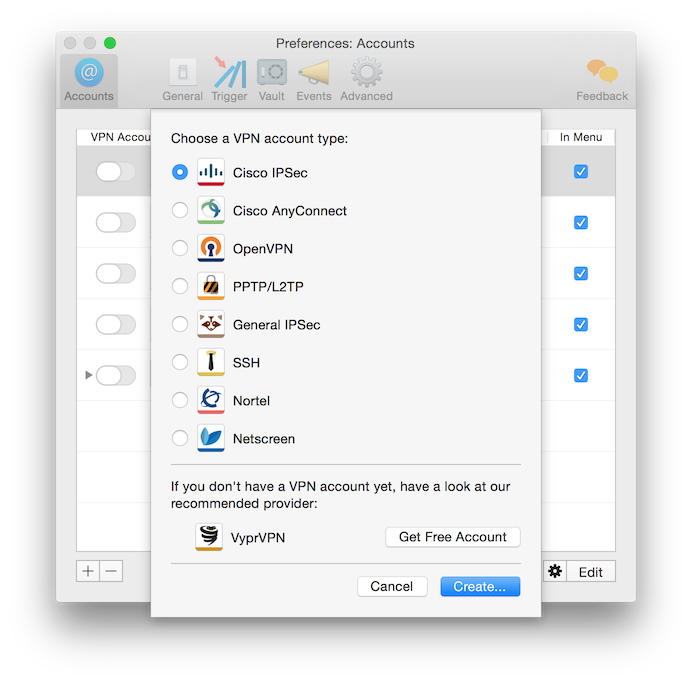
Cyberoam’s General Authentication Client is the standalone application for Cyberoam Identity-based UTM appliances. It authenticates users with Cyberoam integrated with local or external authentication servers. Users can manually input the username and password for authentication and would be able to save the credentials for auto login during computer boot process. Users those are not part of domain and wish to get authenticated by Cyberoam integrated with Windows Domain would be able to use this client application.
For OS compatibility matrix, please click here
| OS | Installer | Compatible CR Version | Release Notes | Related KB Articles |
|---|---|---|---|---|
| Windows | CR Client 2.1.2.7 | 10.01.0 build 739 onwards | Click Here | Install and Configure |
| For prior versions of Cyberoam, please install CR Client 2.1.0.6. | ||||
| Linux1 | CR Client 1.0 | Any | N/A | Install and Configure |
| MAC | CR Client 1.0.0 | Any | N/A | Install and Configure |
| Android | CR Android Client 1.5.11 | 10.01.0 build 667 onwards | Click Here | Install and Configure |
| iOS | Apple iTunes | 10.6.1 onwards | N/A | Install and Configure |
1 : This client will also work for Linux OS only with the “Desktop Effects” disabled, which is built-in functionality of Fedora for special effects.
CATC for Active Directory as name indicates is for authenticating all the users connected to Cyberoam either through Microsoft Remote Desktop Services (formerly Terminal Services) or Citrix XenApp (formerly known as Citrix Presentation Server). The installer – Cyberoam Authentication for Thin Client (CATC), allows thin clients connected to a Windows or Citrix Server to be authenticated and monitored by Cyberoam.
For OS compatibility matrix, please click here
| Installer | Compatible Cyberoam Version | Release Notes |
|---|---|---|
| CATC 2.0.5.4 | 10.01.0 build 739 onwards | Click Here |
| For prior versions of Cyberoam, please install CATC 2.0.0.9. Its release notes can be found here. | ||
Cyberoam Transparent Authentication Suite (CTAS) is the Clientless Single Sign On (SSO) for Cyberoam Identity-based UTM appliances. It authenticates users to access multiple applications through a single username and password. It also eliminates the installation of SSO clients on each workstation and delivers a high level of protection.
By eliminating the need to remember different passwords for each application, CTAS delivers high ease-of-use to end-users, higher levels of security in addition to lowering operational costs.
CTAS Benefits
- Eliminates password-fatigue
- Lowers operational costs for client installation
- Lowers help desk calls for lost or forgotten passwords
- Enhances security by eliminating the chance of loss of multiple usernames and passwords
All the applications are supported as per the application access policy within Cyberoam UTM. Re-authentication is not required in order to access these applications. The users from Active Directory or Novell eDirectory can be authenticated.
For OS compatibility matrix, please click here
| Installer | Compatible CR Version | Release Notes | Related KB Articles |
|---|---|---|---|
| CTAS 2.1.2.5 | 10.02.0 Build 473 onwards | Click here | Implement Clientless SSO for – Single AD Domain Controller – Multiple AD Domain Controller |
| Install Novell eDirectory Compatible CTAS | |||
| For prior versions of Cyberoam, please install client 1.0.1.2. Its release notes can be found here. | |||
Cyberoam IPSec VPN client is a software for Windows that allows establishing secure connections over the Internet between a remote user and the Corporate Intranet. IPSec is one of the most secure ways to connect to the enterprise as it provides strong user authentication, strong tunnel encryption with ability to cope with existing network and firewall settings.
Where most of the competitors are hardware dependant, Cyberoam IPSec VPN Client is interoperable and compatible with all VPN IPSec compliant gateways and runs on 2008(32, 64 bits), 2011, XP (32,64 bits), Vista(32, 64 bits), Windows 7(32, 64 bits), Windows 8(32, 64 bits) workstations.
Cyberoam solution auto generates the configuration file for the VPN client, eliminating the need for technical know-how and simplifying configuration. Cyberoam IPSec VPN delivers secure, encrypted tunnels with high performance and low bandwidth requirements.
Checkpoint Ssl Vpn Client Download Mac
Cyberoam provides a simple interface with which setting up a VPN does not remain a painful task.
Vmware Ssl Vpn Client
For OS compatibility matrix, please click here
| IPSec VPN Client | Manual Software Activation | – Installation Guide – Configuration Guide | Release Notes |
Cyberoam SSL VPN client helps the user remotely access the corporate network from anywhere, anytime. It provides the ability to create point-to-point encrypted tunnels between remote user and the organization’s Internal network. A combination of SSL certificates and username/password is required to get a secure access.
Remote users can be given Identity-based secure access of resources deployed in the Internal network, or can access the Internet through the VPN tunnel thus extending Cyberoam’s Layer 8 security.
For OS compatibility matrix, please click here
| OS | Installer | Compatible Cyberoam Version | Release Notes | Related Documents |
|---|---|---|---|---|
| Windows 10 | SSL VPN 1.3.1.30_Windows 10 | 10.6.3 onwards | Click here | Installation & Configuration Guide |
| Windows XP, Vista, 7.8.8.1 | SSL VPN 1.3.1.30 | |||
| (For prior versions of Cyberoam, please install SSL VPN 1.3.0.9 Its release notes can be found here.) | ||||
How to install the Check Point VPN Endpoint Security VPN in Mac OSX.
Sophos Ssl Vpn Client Mac Download
In most cases the VPN Client is not needed for VPN access. Unless you have been told that your work requires the client please use the normal SSL VPN. Instructions for using it can be found here Getting Started with Lesley VPN
Download the Installer
- Download the VPN intaller from SharePoint Here(Mac OSX VPN Client). The following are instructions for doing so in Internet Explorer. If you use a different browser the screen may look different.
- You may be prompted to login to SharePoint if your browser is not already logged in. Please use your full email address with @lesley.edu.
- Click to Download Endpoint_Security_VPN.dmg
- Click Allow to allow downloads from 'livelesley.sharepoint.com' if prompted
Installing the Client
- Click on Downloads in the lower right and then select Endpoint_Security_VPN.dmg
- Click on Endpoint_Security_VPN.pkg
- Click Continue to run the package.
- Click continue on the Endpoint Installer
- Click Continue on the License Agreement
- Click Agree on the Terms
- Click Install
- Click Install Software
- Click Close on the Installer
- To Finish the Setup we need to launch the VPN. Fin the Lock Icon on your top bar and click it. Then select Connect
- Click Yes to Configure a new Site
- Click Next on the Site Wizard
- Enter vpn2.lesley.edu into the Server address or Name Field, and then press Next
- Click Trust and Continue
- Leave Username and Password Selected and click Next.
- Click Finish
Vpn Client For Mac
Using the Check Point VPN Client
Cisco Ssl Vpn Client Mac Download
- Once installed, The Check Point VPN Client lives in the system tray at the top of your desktop. In order to Connect the VPN, click on the Lock icon and select 'Connect'.
Ssl Vpn Client For Mac Download Mac
Watchguard Ssl Vpn Mac
- The application will open and prompt you to login. Then Enter you username and password.
- The Lock Icon will turn Green when connected. To disconnect, click the lock icon and select disconnect.