MacOS 10.13 High Sierra ISO File (5.8GB) Direct Download; Download macOS X 10.12 Sierra. Furthermore, have direct downloads link from the below in order to download 10.12 versions that come in macOS Sierra. MacOS 10.12.0 Sierra ISO File (7.14 GB) Direct Download; Direct Download macOS 10.12 Sierra (4.56GB) Download Mac OS X 10.11 El Capitan. Download macOS Sierra 10.12.4 Combo Update The macOS Sierra 10.12.4 update improves the stability, compatibility, and security of your Mac, and is recommended for all users. This update: Adds Night Shift for automatically shifting the colors in your display to the warmer end of the spectrum after dark. Create Bootable USB Installer For macOS Sierra. In this step, you have to download and create a. Apple has officially released macOS 10.12.5 Sierra (Build 16F73) update for Mac devices with iCloud 6.2.1 and iTunes 12.6.1 software updates as well. So if you have not yet installed the latest macOS 10.12.5 Update on your computer or laptop, then you must install now to experience all new features, functions, improvements, performance, bugs fixes, and security enhancements.
Cannot update and install latest macOS Sierra 10.12.1 in your Mac computer? Don't worry. Here in this article, we'll offer you effective methods to assist you fixing complex macOS Sierra update error such as fail to download or update stuck issue in Mac. You can simply follow below offered steps and solutions to fix this issue with ease now.
- Step 1. Backup important Mac data in advance
- Step 2. Fix macOS Sierra fail to download or 'An error has occurred' issue
- Step 3. Solve macOS Sierra update stuck issue or install freeze error
- Step 4. Download and install macOS Sierra 10.12.1 update
- Tip: Restore lost data after macOS Sierra 10.12.1 update

Now let's follow to update and install macOS Sierra 10.12.1 in Mac computer without any obstacles or losing any data now.
Step 1. Backup important Mac data in advance
Mac Os 10.12 Sierra Download
In order to avoid unexpected data loss error or problems while installing new macOS Sierra in Mac, it's highly necessary to create data backups in advance.
You may directly apply Time Machine as a free tool to full backup your important Mac data with simple clicks.
If you don't have a backups and lost some data while installing new macOS Sierra update, you can try professional Mac data recovery software to get all lost data back.
Step 2. Fix macOS Sierra fail to download or 'An error has occurred' issue
If your Mac shows a error message that 'An error has occurred' or 'Failed to Download' while you are trying to downloading a new update for macOS Sierra. And this has become a common issue that many users have to face while upgrading Mac to a new operating system. And you may follow below tips to fix this issue:
- Open Launchpad > Delete 'Install macOS Sierra' file with a question mark on it;
Reboot Mac and retry to download a new macOS Sierra update 10.12.1:
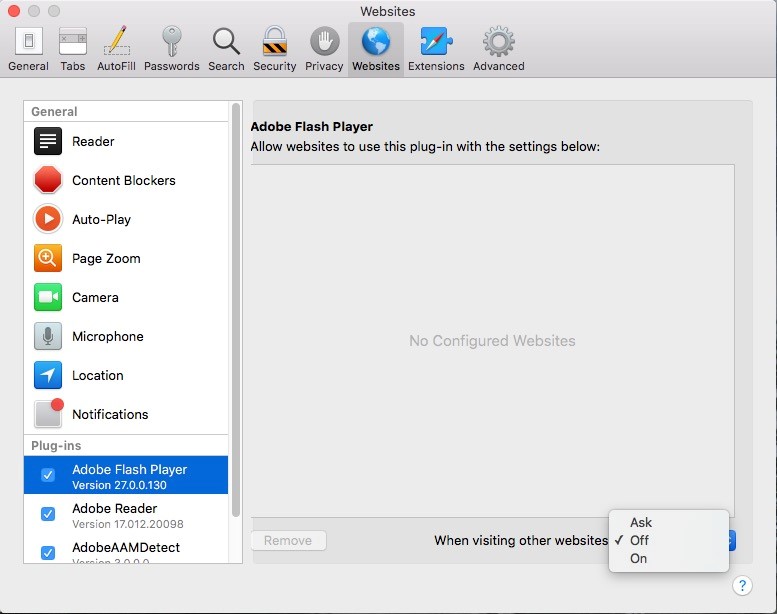
- Click Apple Menu > Select App Store > Click Update next to macOS Sierra in the Update section.
Then the new update of macOS Sierra 10.12.1 will be downloaded automatically for you. Then you can try to install the latest macOS update in Mac computer now. If you get stuck or frozen while installing macOS Sierra 10.12.1, you can jump to Step 3 to find solution.
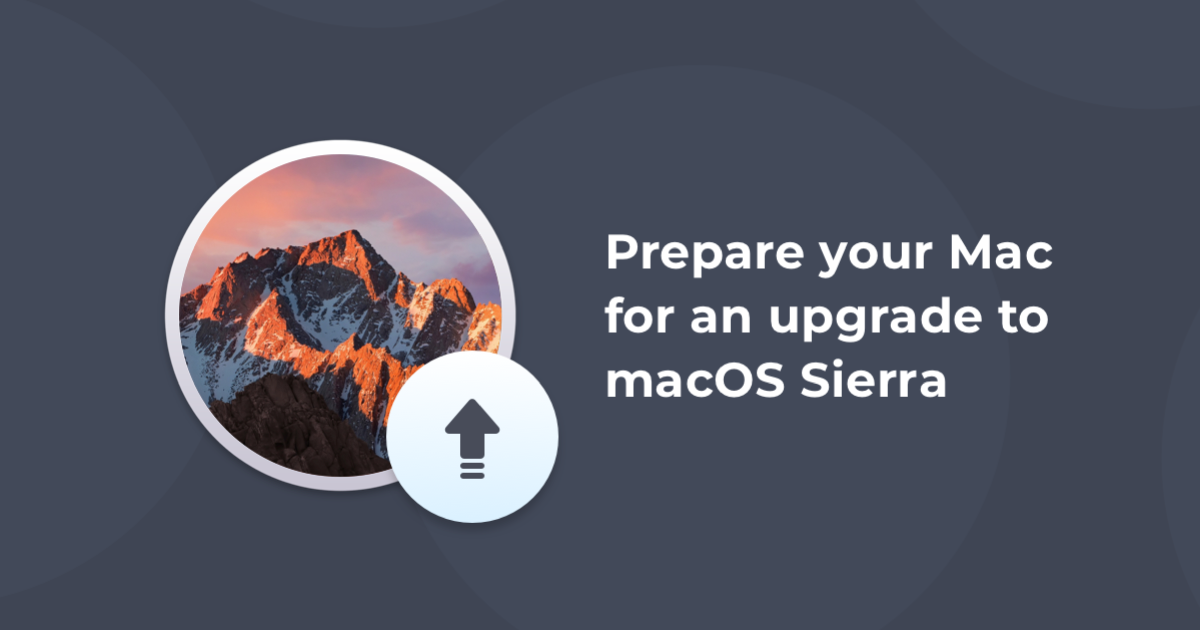
Step 3. Solve macOS Sierra update stuck issue or install freeze error
If your Mac computer gets stuck or freezes up while installing macOS Sierra 10.12.1, don't worry. You may try below tips to fix this issue with ease now:
- Disable or uninstall any Anti-virus software on your Mac;
- Ensure Mac computer has a proper and reliable internet connection;
- Install macOS Sierra in Safe Mode:
Hold Power till Mac shuts down > Turn Mac on and hold Shift key > Release Shift when Apple logo appears > Then Mac shall be booted into the Safe Mode.
Step 4. Download and install macOS Sierra 10.12.1 update
Now you can continue to download and install macOS Sierra 10.12.1 in Mac.
How? You can try to get a update in Mac by the follow clicks:
Click Apple Menu > Select App Store > Click Update next to macOS Sierra in the Update section.
Or you can directly download it by click below link:
Download macOS Sierra 10.12.1 Update
Then you can run macOS Sierra 10.12.1 update and follow the on-screen instruction to install the new update in Mac computer with ease now.
And don't worry about losing any data if you have created backups in Step 1. If you don't have any backups and lose data while installing macOS Sierra 10.12.1, don't worry. Next we'll offer you effective tip to restore lost data due to macOS Sierra 10.12.1 update.
How To Download Mac 10.12
Tip: Restore lost data after macOS Sierra 10.12.1 update
Here we'd like to recommend you try professional Mac data recovery software - EaseUS Data Recovery Wizard for Mac which fully supports all macOS systems including the newest macOS Sierra 10.12.1, El Capitan, Yosemite etc. It allows you to restore all lost data due to macOS update or other reasons within 3 steps.
How To Download Mac 10.12.0
Just apply this software and follow this tutorial to restore files on Mac now.